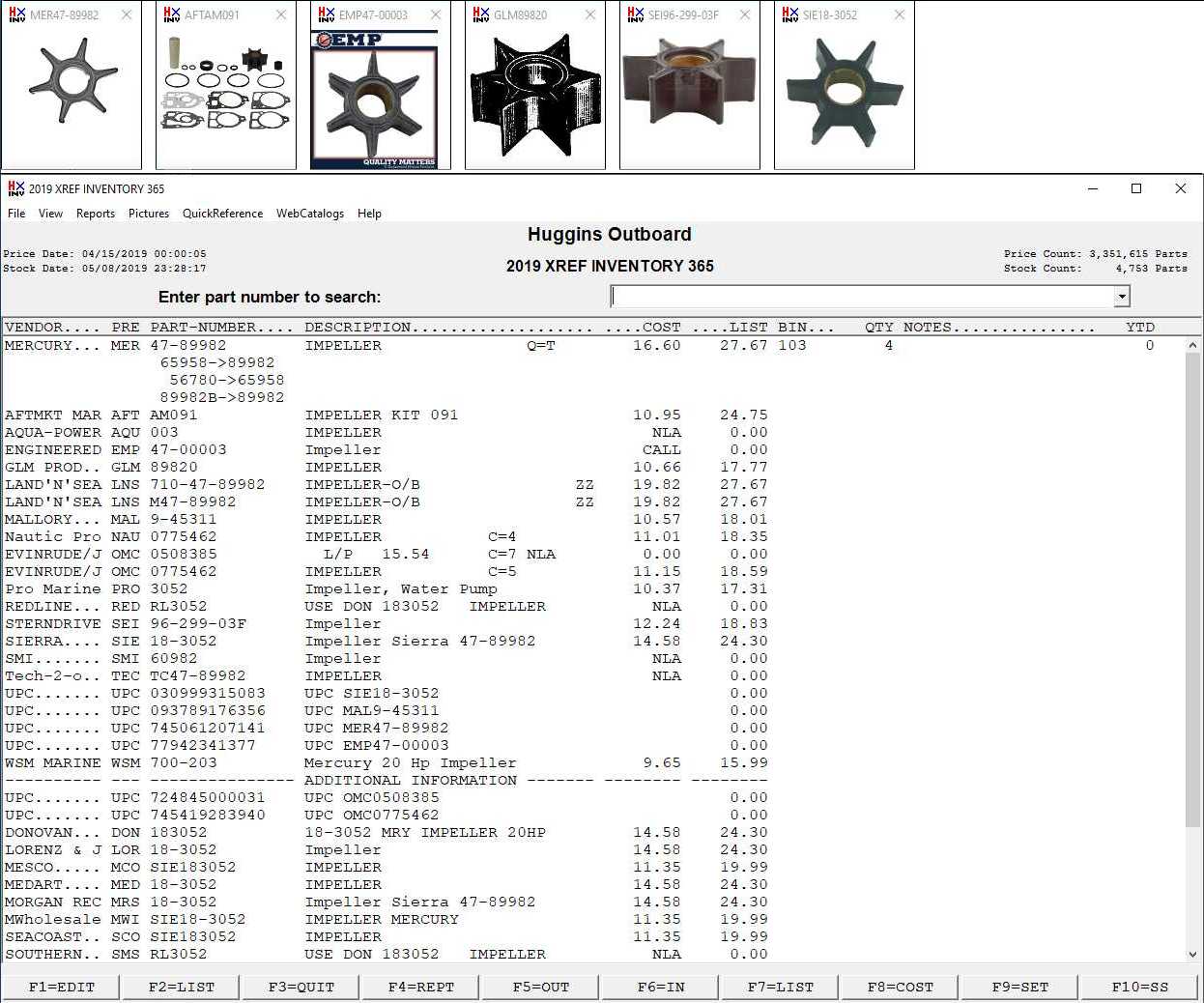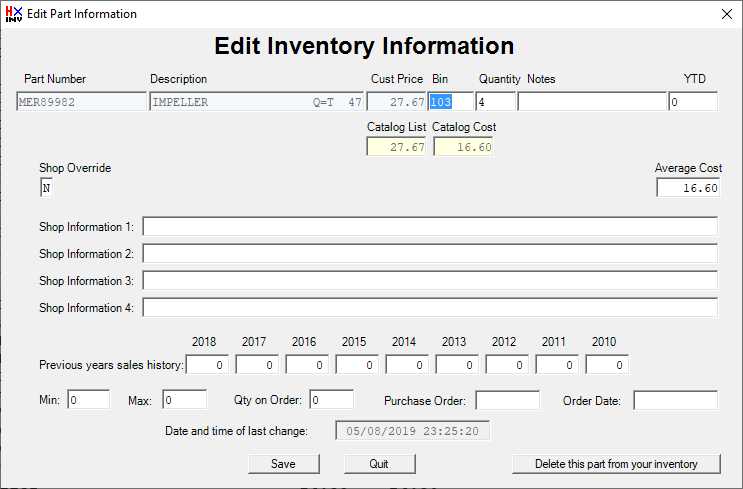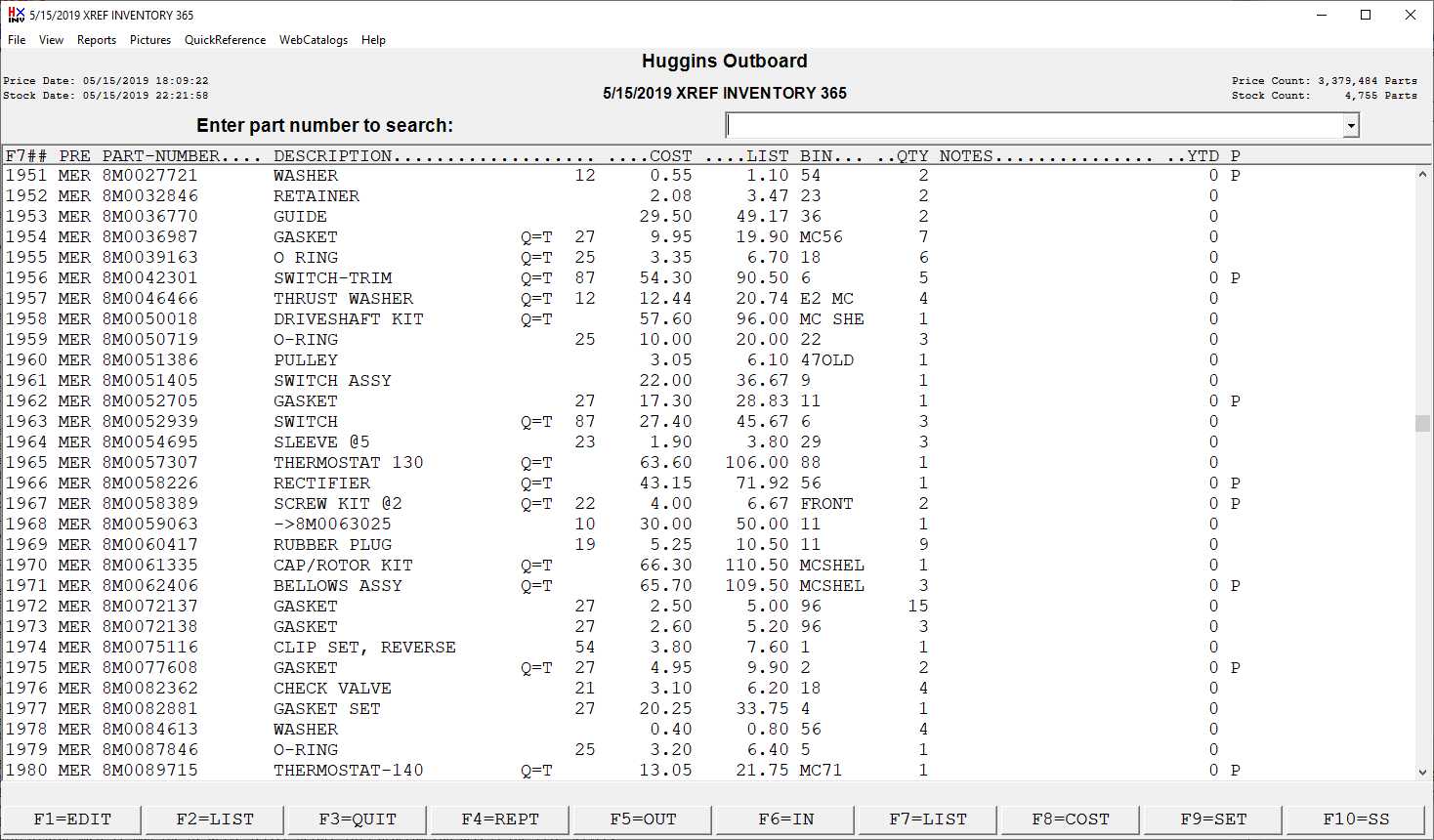Huggins 2023 XREF Inventory 365 Program - Frequently Asked Questions


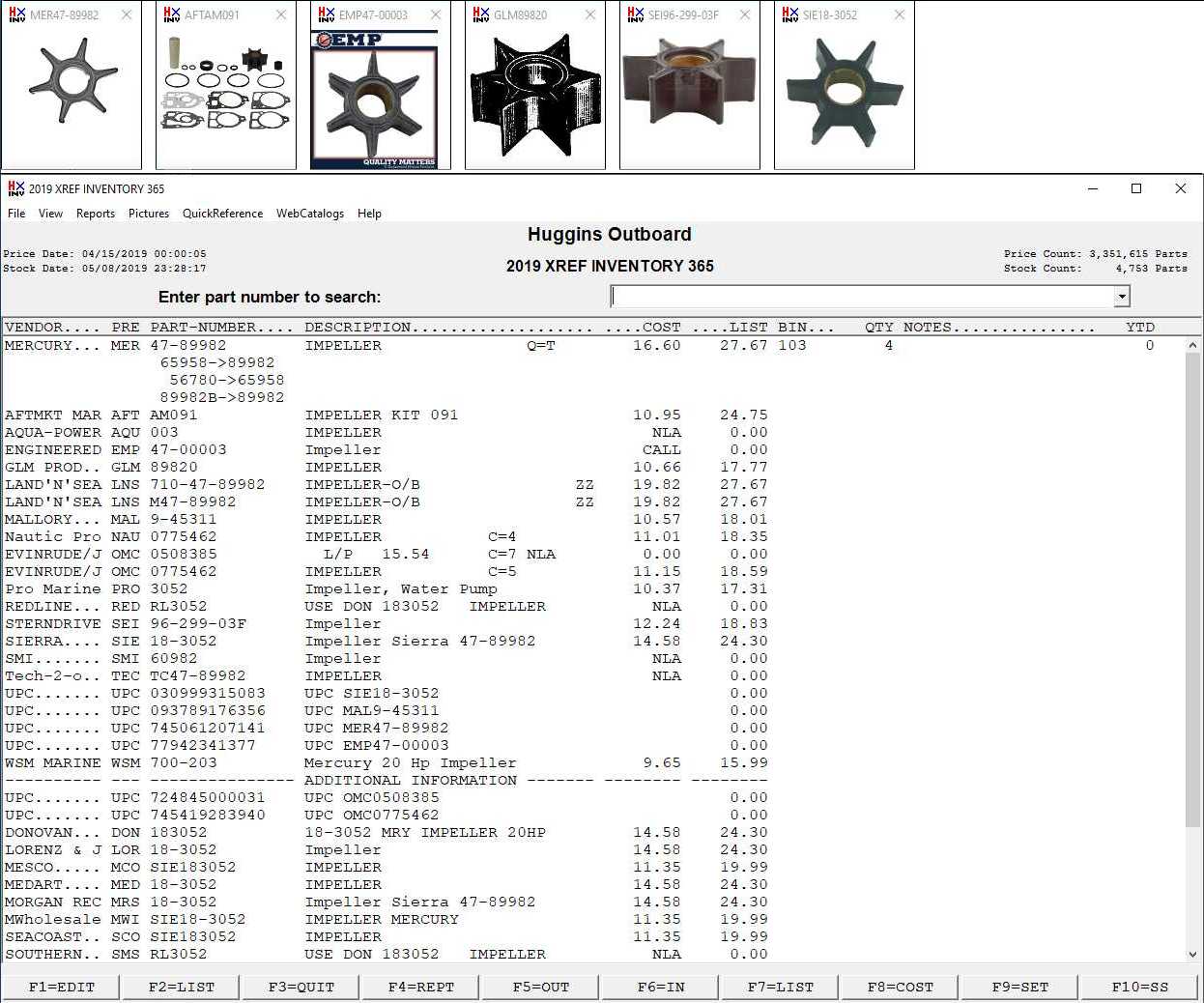
Screen shot showing part number lookup and cross reference.
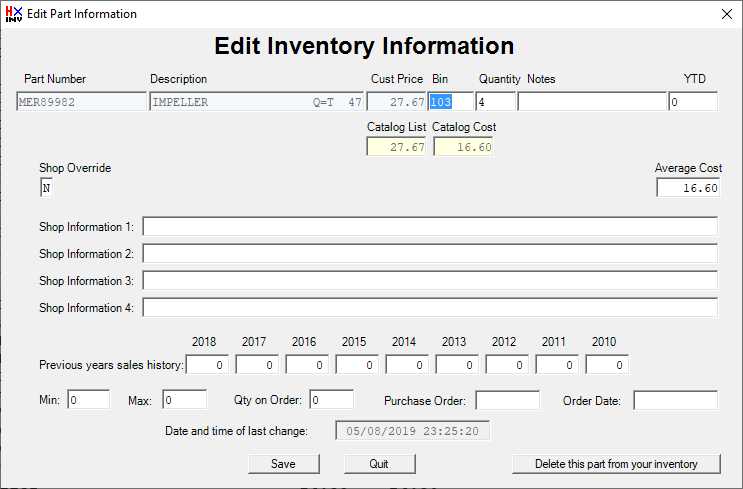
Screen shot showing part number edit.
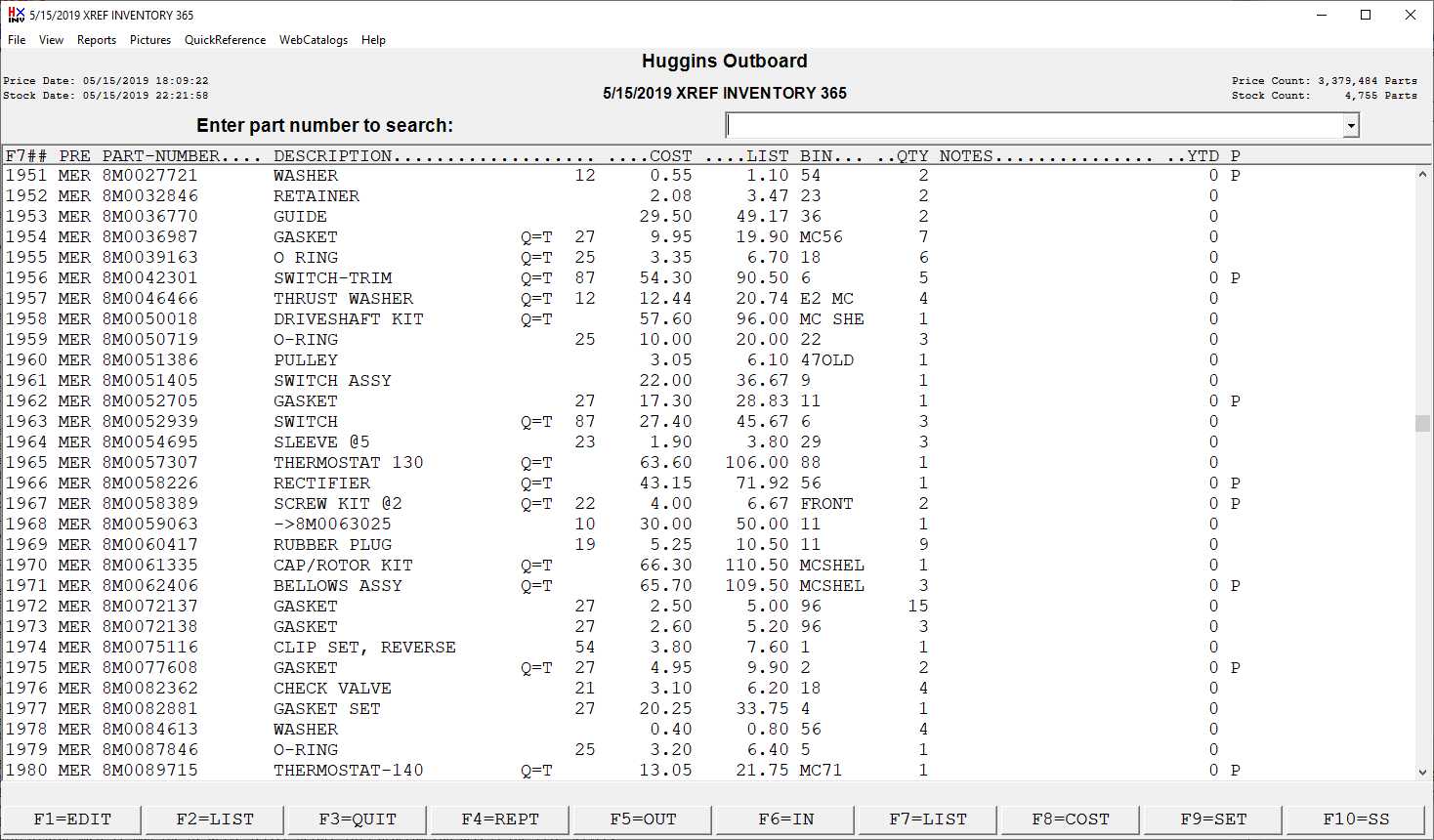
Screen shot showing list of part numbers in inventory. Notice the "Q=T" in the description of some Mercury parts above. The "Q" stands for "QPD" or Quick Parts Distributor. These are distributors that can sell Quicksilver parts to any marine business. You do not have to be an authorized Marcury dealer to buy these parts. The "T" means that Mercury Marine has targeted these parts to compete with the aftermarket choices. These parts should be priced competitively with the aftermarket choices.
If you are an authorized Mercury dealer, you get to choose between buying this part from Mercury or buying this part from your distributor that carries the Quicksilver line. The price should be very close.
If you are not an authorized Mercury dealer, you get the choice of buying a Mercury part from a Mercury dealer, a Quicksilver part from your distributor, or buying an aftermarket part from your distributor. The Q=T tells you that if you need this part, you should be able to get it from additional sources at a good price. If you need a Mercury part that does not have Q=T, then you can buy the part from a dealer or from the aftermarket if it is available.
Question 1. Is it possible to hide the cost price on the XREF Inventory like we can do now on the current XREF program?
YES, under the View menu, check or uncheck the "Show Cost Price" option to control this.
Question 2. What does the Shop Override box mean?
You can change the description, cost price, and list price for a part in our XREF catalog.
For the parts you add that are not in our XREF catalog, you always supply the description, cost price, and list price.
Question 3. If we have this "XREF Inventory Program" we do not need the XREF program we have currently?
Correct, you would not need "XREF" and "XREF Inventory" on the same computer.
We can pro-rate the months remaining on your "XREF" license and discount your "XREF Inventory" license by that amount.
Question 4. Would we install this "XREF Inventory" program on all of our computers?
“XREF Inventory” will need to be installed on all of the computers that need to access your inventory.
Single user installations are very simple and easy to support in comparison to network installations.
All “XREF” installations are single user installations since no information is shared between computers.
“XREF Inventory” installations beyond a single user will require networking.
Additional support will be required by Huggins and by your network administrator.
We have some suggestions:
Use a NAS type file server and not just another Windows desktop computer as your file server.
Please read the "small business networks" article on www.hug911.com
Please do not use a wireless connection to your file server for inventory traffic. The speed and reliability is not 100%.
Huggins Outboard wants to support your programs, not your network.
You will need a local company to support your network.
With Windows 10, it is not trivial.
“XREF Inventory” is written with networking in mind.
There are three folders involved.
For the single user installations, all three folders are usually on the local hard drive, usually c:\huggins\.
Folder 1 = Stock information
Folder 2 = XREF Catalog information
Folder 3 = Images, Pick lists
For network installations, you have some choices.
Folder 1: This will need to be the same location for all of the computers sharing inventory. Usually \\server\share\huggins\
Sometimes a network administrator will map a drive letter to a network share.
They might map H: to \\server\share so your Folder 1 is h:\huggins\ on all of your computers.
You can enter into the slot for Folder 1 the UNC notation: \\server\share\huggins\ or the mapped hard drive notation: h:\huggins\
Here is where the Windows 10 complexity comes in.
We have seen Windows 10 forget it’s hard drive mappings after a windows update.
\\server\share\huggins\ will keep working after a windows update.
h:\huggins\ will no longer work after some windows updates.
The network administrator must re-map the H: drive letter before this program can access the file server.
We suggest that you use the UNC notation for this reason.
A short server name like “server” and a short share name like “share” help make this manageable.
I was working on a computer recently and the server name was “poweredge-840-s” and the share name was “from old server”.
His UNC notation to his files was “\\poweredge-840-s\from old server\huggins”. This breaks some common sense rules:
Never mix letters and numbers in a network name.
(In some fonts the lower case “L” and the capitol “i” and the number “1” are the same glyph. Same for ZERO and the capitol “O”.)
Putting spaces in network names is problematic. Using the network name from the command line will require quotes.
Putting dashes in a network name can be ambiguous. Is it a dash? Is it a space? Is it an underscore?
Most network administrators know these rules and setup networks with dependability and usability in mind.
Huggins and your local network administrator are at the mercy of Microsoft Windows and their windows updates.
Networks require support more often than we would like to think.
Folder 2: If you have a very fast network, gigabit speed, then you can put your XREF Catalog information on your file server also.
This way, you only have to do the monthly price file updates once and all of your computers get the benefit.
This way, you will have more network traffic. For some networks it can be slightly slower.
I worked on a network at a dealership that used their data network for their security system cameras.
They had 8 cameras and their network was running very slow.
In the case of a slow network, Folder 2 can be coded to use the local hard drive for the XREF Catalog information.
You will need to do the monthly updates on each computer in this case.
Folder 3: We suggest you put your images on the local hard drive. They load faster even on a gigabit network.
We also use Folder 3 for pick lists.
If you have multiple computers you might also have multiple pick lists in progress at the same time.
XREF Inventory allows one pick list per computer when you code Folder 3 to the local hard drive, usually c:\huggins\.
All of the computers that need access to the inventory information need to run the “XREF Inventory” program.
If you have computers that need to just view the “XREF Inventory” information and you do not want them changing anything,
there is a security lock that prompts for a password before allowing changes.
This can be setup on the computers where you want to prevent accidental changes to the shared inventory information.
Question 5. What would this system cost if we want 2 computers in the parts room for inventory entry and 2 computers in the shop for inventory lookup?
This is a typical 4 computer network. You would need to buy a license for the XREF inventory program for each of your 4 computers.
Question 6. We would need to be able to look up inventory on 4 computers but we only want one of those computers to make changes to the inventory.
Using the security feature, you can decide which computers can change the information without a password and which computers will require a password for in/outs.
There is a checkbox for Security on the F9 Setup screen. In this case, you would uncheck the security box for the computer that you make changes from.
You would check the security box for the computers that you want to block from making changes to the inventory.
Question 7. What about making backups of my inventory so I will not lose my information if something happens to my computer?
We suggest you make a copy of your xref2inv.dat file onto a removable USB drive from time to time.
The program makes copies of this file every day, week, month, and year; but it stores those copies on your computer.
The best backup is an off-site backup. We suggest you purchase some USB drives and we will setup an icon to help you make backups.
Then please carry the USB drives home and keep them off-site in case of a fire or water damage.
Question 8. Can I sell one brand with a 20% markup, a different brand with a 10% markup, and all other parts with a 5% markup.
Yes, you can set three different custom price formulas and select which brands are included or excluded from custom pricing.
For example, if you are an authorized Mercury dealer but you also repair Evinrude, Yamaha, Volvo, Tohatsu, and Honda engines,
you might decide to set custom price formulas based on the discounts you receive when buying Evinrude, Yamaha, Volvo, Tohatsu, and Honda parts.
You might decide to sell Mercury parts at MSRP; but markup Evinrude and Yamaha only 10% since that source gives you a good margin.
You might have to markup Volvo parts more because that source does not give you a good margin.
You might have to markup Honda and Tohatsu parts even more because you are paying retail for those parts and also paying shipping.
Question 9. How do I manually change the description, list, or cost for a part?
In the "Edit Inventory Information" screen (F1=EDIT), look for the "Shop Override" box. It will have a "N" by default.
You can change it to "Y" and then press tab to move to the Shop Description, Shop List, and Shop Cost fields.
Double clicking on the words "Shop Override" will also toggle the "N" to a "Y", or the "Y" to a "N".
Each time you change the "N" to a "Y", the shop information will be initialized
Question 10. Every time I try to use F5=OUT or F6=IN to adjust the quantity for a part, I get a popup box.
The popup box is named "Password Security" and it is asking for a password. How can I change this?
Some users want password security on some of their computers to prevent accidental changes to their quantities.
You can control this from each computer. On the bottom for the Setup screen, there is a security check box.
You can get to the setup screen by pressing F9=SET or clicking File, then Setup.
The password for the setup screen is initially "password". It is not case sensitive.
Question 11. How do I change the password for the setup screen and the IN/OUT security?
You can get to the setup screen by pressing F9=SET or clicking File, then Setup.
The password for the setup screen is initially "password".
After typing your password and pressing ENTER, the fields on the setup screen can be changed.
This includes the password. Click on the password field and enter your new password and then click "Save changes".
The password is not case sensitive, so "password", "PASSWORD", and "PassWord" are all the same thing.
Question 12. How can I enter all of my special tools by part number and later print them all out?
Use a bin location that identifies this part number as a special tool. You might start the bin location with "ST".
You can still give a clue as to the location of the item if you have a tool wall or a special tool box.
You could use "STWALL" for the special tools you have on the wall.
You could use "ST-BOX" for the special tools you have in the special tool box.
You can see or print the list of your special tools by running the sort by bins report and choosing all bins that start with "ST".
Start Bin = "ST ".
Stop Bin = "ST~~~~".
Question 13. How can I enter all of my used parts in a way that separates them from my new parts but still allows me to find them?
Use a bin location that identifies this part number as a used part. You might start the bin location with "U".
You still have 5 more characters to use for the bin location.
If you normally use bin locations like 1, 2, 3, 4, 10, 11, 12, 13, 14, 100, 101, 102, 103, 104, etc. then for your used parts,
use bin locations like U1, U2, U3, U4, U10, U11, U12, U13, U14, U100, U101, U102, U103, U104, etc.
You can see or print the list of your used parts by running the sort by bins report and choosing all bins that start with "U".
Start Bin = "U ".
Stop Bin = "U~~~~~".
Barcode Scanner, Printing your own barcodes, price tags, back tags, and taking inventory.
For questions about this web page:
Robert Huggins
7524 S. Tanglewild Drive
Raleigh, NC 27613
USA
(919) 787-1836
robert@hugginsweb.com